Guide d'utilisation du module Achats (Purchases) pour l'ERP Dolibarr
19 minutos de lectura
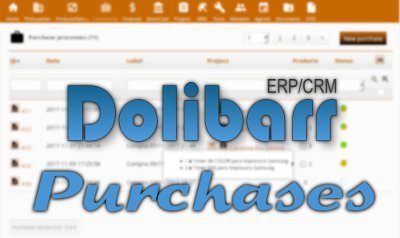
Chez IMASDEWEB, nous avons développé le module "Purchases" (Achats) pour le projet open source Dolibarr ERP/CRM en PHP. Dans ce guide, nous présentons son fonctionnement, que vous soyez déjà utilisateur ou que vous envisagiez de l'utiliser.
Nota: versión en castellano de este manual de usuario.
Note: english version of this user guide.
Présentation
Ce module Achats a été développé comme un assistant permettant de réaliser de manière rapide et simple l'achat de X produits:
- En permettant de comparer les prix de plusieurs fournisseurs, même dans différentes devises.
- En permettant d'envoyer par courriel en un seul clic des invitations à nos fournisseurs sélectionnés pour qu'ils visitent un lien. Ce lien leur donne accès à un formulaire multilingue simple où ils peuvent saisir les prix pour nous, décliner ou confirmer la vente de certains des produits demandés, et ajouter des commentaires supplémentaires sur les conditions de livraison et/ou de paiement.
- En permettant de modifier / ajouter / supprimer les prix de n'importe quel fournisseur pour n'importe quel produit depuis ce même tableau de prix, en seulement deux clics.
- En permettant de créer les commandes correspondantes également avec deux clics, remplies automatiquement avec toutes les informations de chaque fournisseur et les produits.
En fin de compte, une interface plus facile et plus agile à utiliser qui permet de faire la même chose que vous pouvez déjà faire avec l'interface native de Dolibarr, mais de manière beaucoup plus confortable. Bien, en fait, dans Dolibarr, il serait très complexe de comparer les prix de chaque produit pour chaque fournisseur, puis d'assembler les différentes commandes. Et évidemment, il n'y a aucun moyen de capturer les prix dont vous avez besoin.
Installation
Vous devez déjà savoir qu'installer un module dans Dolibar est aussi simple que:
- Aller dans
Configuration > Modules > Installer un module externe - Télécharger le fichier ZIP que vous avez obtenu depuis la boutique
Une fois cela fait, il apparaîtra dans la configuration des modules, dans le panneau de Dolibarr. Dans le cas de ce module, vous le verrez dans le groupe Gestion des Relations avec les Fournisseurs (SRM), sous le nom Achats.
Accès au module
Une fois activé, nous y accéderons de deux manières possibles:
- en visitant la section Commerciale, puis dans le menu latéral gauche, nous verrons les deux options pour ce module : Nouvel achat / Liste
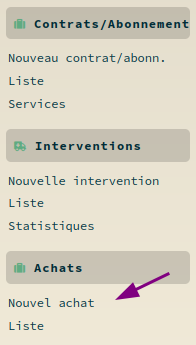
- ou bien, depuis le Tableau de bord de démarrage, où nous aurons une boîte avec les 5 derniers achats.
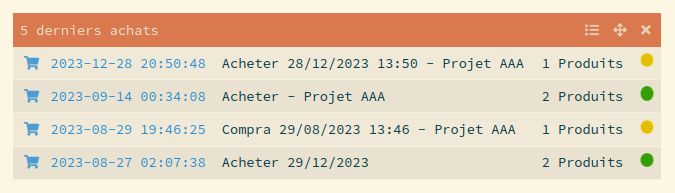
Liste des achats
Il n'y a pas grand-chose à dire sur la liste des processus d'achat. Le plus intéressant est d'expliquer les valeurs possibles pour la colonne État:
- Brouillon: lorsque nous avons seulement une liste de produits à acheter
- En cours de cotation: lorsque nous avons des prix d'un ou plusieurs fournisseurs pour certains des produits à acheter
- En cours d'achat: lorsque un prix a été sélectionné pour certains des produits et qu'une commande d'achat correspondante a été créée
- Complété: lorsque des commandes d'achat ont été créées pour tous les produits
Édition d'un achat
La fiche d'un achat en cours se présenterait comme celle montrée ci-dessous (cliquez pour ouvrir dans un nouvel onglet du navigateur et voir le détail):
- En haut, il y a un bref formulaire avec juste les informations descriptives minimales, parmi lesquelles il vaut la peine de souligner que nous pouvons lier l'achat à un projet que nous avons créé dans Dolibarr, si nous avons activé le module Projets.
- Sous ce bref formulaire, il y a une barre de boutons d'action, pour enregistrer des modifications dans ledit formulaire, pour envoyer par courriel des demandes de devis aux fournisseurs sélectionnés, pour créer des commandes ou pour supprimer l'achat:

- Sous ces boutons, nous avons la liste des produits : un tableau où chaque ligne contiendra un produit à acheter et à son tour un tableau comparant les prix d'un ou plusieurs fournisseurs. Dans la première ligne, nous avons l'état de ce produit : 1) sans prix, 2) avec prix mais sans commande, 3) une commande créée.
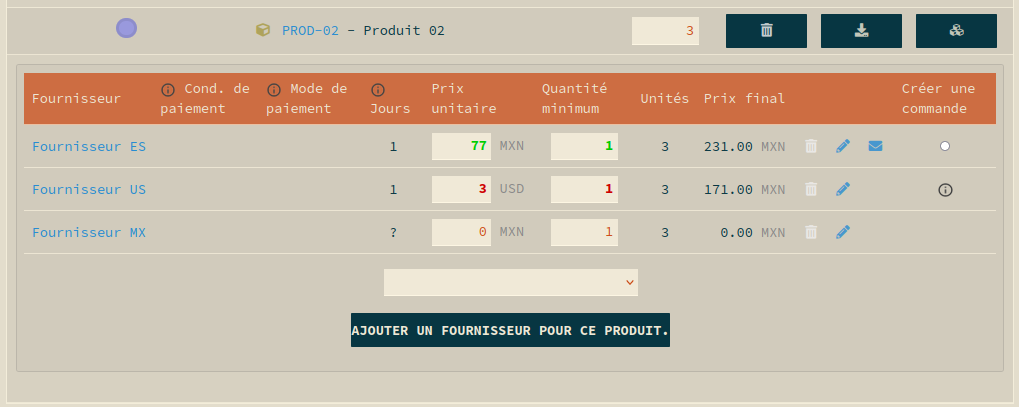
De plus, tant que nous n'avons pas passé la commande, nous pouvons changer la quantité que nous avons besoin d'acheter. Les boutons situés à la fin de la ligne nous permettent de : retirer le produit de ce processus d'achat, enregistrer les modifications (si nous modifions une valeur dans l'une des boîtes de texte de cette ligne du tableau), accéder à la page de gestion des stocks du produit dans Dolibarr.
Note: il est important de comprendre que nous pouvons changer les valeurs des boîtes de texte de ce tableau de prix, c'est-à-dire changer la quantité du produit, le prix unitaire ou le minimum d'unités que le fournisseur exige que nous achetions, et la page recalculera automatiquement en temps réel le prix final dans la dernière colonne, dans la monnaie de notre entreprise, mais ces changements ne seront pas sauvegardés automatiquement sur le serveur (!!) donc si nous voulons sauvegarder les changements, nous devons appuyer sur le bouton d'enregistrement des modifications.
- Examinons en détail le tableau de comparaison des prix. La partie contenant les boîtes pour éditer les prix est particulièrement intéressante:
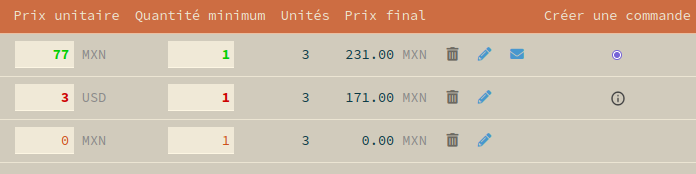
Couleurs: les zones de texte apparaîtront en vert si le fournisseur concerné a répondu à la demande de devis (nous verrons plus bas comment faire cette demande) et a confirmé avoir en stock ce produit. En revanche, elles apparaîtront en orange si la demande a déjà été envoyée à ce fournisseur mais qu'il n'a pas encore répondu. Finalement, elles seront en rouge lorsque le fournisseur aura répondu et indiqué qu'il ne peut pas fournir ce produit. Dans ce dernier cas, le contrôle circulaire pour Créer une commande (dernière colonne du tableau des prix) sera désactivé et remplacé par une icône qui affichera le commentaire laissé par le fournisseur.
Calculs: cela dit, avec ce module Achats et le patch Dolibarr suggéré, nous pouvons gérer "normalement" les prix des fournisseurs dans d'autres monnaies (première colonne) et en même temps pouvoir comparer le prix final (avant-dernière colonne) dans notre propre monnaie (MXN dans mon cas). Gardez à l'esprit que pour calculer le Prix final, le Prix unitaire est multiplié par le Minimum d'unités ou par le nombre d'Unités (le plus élevé de ces deux valeurs est pris). Par exemple, dans le cas du deuxième fournisseur de l'image (celui en orange), il exige d'acheter un minimum de 5 unités, donc nous multiplions le prix unitaire par 5 pour obtenir le Prix final. Tandis que pour les autres fournisseurs, nous multiplions par 4, qui est le nombre d'unités dont nous avons besoin.
Changements de monnaie: les changements de monnaie (c'est-à-dire, combien de MXN sont un USD) sont pris en temps réel par le module Achats sur le site web du Fonds Monétaire International. En réalité, pour ne pas appeler trop souvent ce site externe et pour ne pas ralentir le chargement de cette page de devis, une consultation de ce site est faite seulement toutes les 12 heures. En définitive, nous pouvons être assez sûrs que le calcul entre monnaies est suffisamment ajusté à la réalité, et fonctionne totalement de manière automatique et en arrière-plan. Au fait, vous devez aussi savoir que une fois que nous passons la commande d'un produit, le module Achats enregistre les changements de monnaie à ce moment-là, et à l'avenir, lorsque vous reviendrez consulter la fiche de cet achat, il vous montrera le tableau comparatif des prix conformément aux changements de monnaie au moment de passer la commande. Tant qu'une commande n'est pas créée, les changements seront mis à jour, donc aujourd'hui vous pouvez voir un prix de $11USD en pesos mexicains différent de celui que vous voyiez hier dans le même tableau, évidemment parce que chaque jour les taux de change fluctuent.
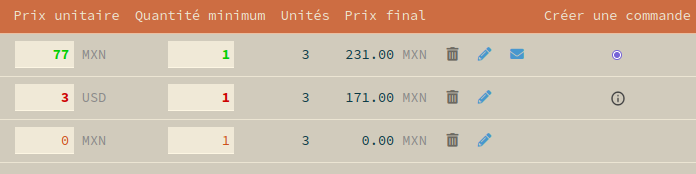
 Delete button: when clicked, it will show us a dialog box asking if we want to only remove this price from this comparison, or if we also want to eliminate the price of this supplier for this Dolibarr system product. If you are sure that the supplier is never going to sell you that product or simply has never given you a price, it is advisable that you choose the second option.
Delete button: when clicked, it will show us a dialog box asking if we want to only remove this price from this comparison, or if we also want to eliminate the price of this supplier for this Dolibarr system product. If you are sure that the supplier is never going to sell you that product or simply has never given you a price, it is advisable that you choose the second option.
 Edit price button: will open in a new tab of the browser the usual Dolibarr form for editing the price of this supplier for this product. What is useful for us? Well, because there we have more editing options than in our comparison table. For example, there we can edit the VAT to apply for this product.
Edit price button: will open in a new tab of the browser the usual Dolibarr form for editing the price of this supplier for this product. What is useful for us? Well, because there we have more editing options than in our comparison table. For example, there we can edit the VAT to apply for this product.
 Email button: is a link of the type "mailto" and therefore will open our mailing program that we have configured on our machine, by filling in the recipient's box with the email address of the supplier in question. For this reason, this button does not appear when in Dolibarr we have not filled in the email field for the supplier in question.
Email button: is a link of the type "mailto" and therefore will open our mailing program that we have configured on our machine, by filling in the recipient's box with the email address of the supplier in question. For this reason, this button does not appear when in Dolibarr we have not filled in the email field for the supplier in question.
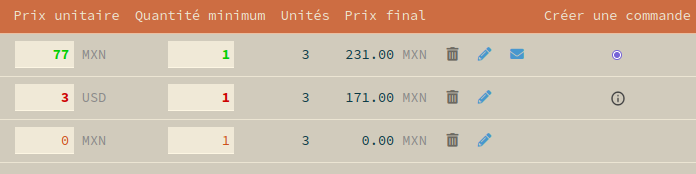
Créer une commande: finalement, lorsque nous aurons les prix que nous attendions des différents fournisseurs, ou lorsque nous devrons passer une commande, nous cocherons la case circulaire de la dernière colonne Créer une commande. En réalité, la manière de procéder est la suivante : pour chacun des produits que nous avons inclus dans cet achat, nous marquerons les offres des fournisseurs qui nous semblent les plus appropriées. Et sans avoir besoin d'avoir fait ce choix pour tous les produits, nous cliquerons sur le bouton Créer des commandes situé au-dessus du tableau des produits et la page déploiera un nouveau tableau avec les commandes à créer pour chaque fournisseur, s'il y a plusieurs fournisseurs sélectionnés, et les produits à commander à chacun:
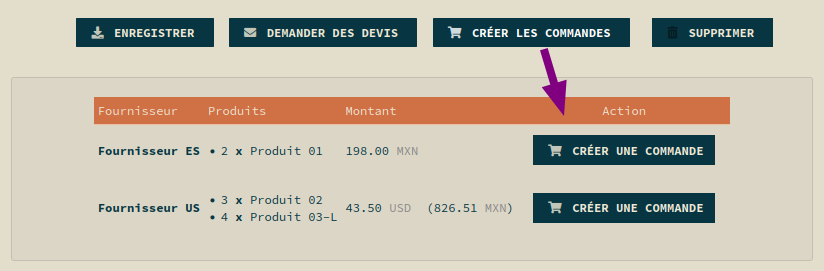
Si nous cliquons à nouveau sur le bouton Créer des commandes, la boîte de dialogue se cachera, et si nous le faisons à nouveau, elle réapparaîtra mais mise à jour. C'est-à-dire que si entre les deux clics nous avons changé notre sélection de fournisseur pour un produit, cette liste de commandes/fournisseurs sera mise à jour.
Lorsque nous cliquons sur l'un des boutons Créer une commande dans la colonne Action, le module Achats créera la commande correspondante en mode brouillon, en remplissant les informations du fournisseur, du taux de change (si elle est dans une monnaie différente de celle de notre entreprise) et la liste des produits et quantités que nous devons acheter. Le nouveau bon de commande s'ouvrira dans un nouvel onglet du navigateur.
Une fois une commande créée de cette manière, en actualisant cette page d'achat, nous verrons que le tableau comparatif des prix des produits commandés a été désactivé et un bouton apparaît, nous donnant accès à la fiche de la commande en question:
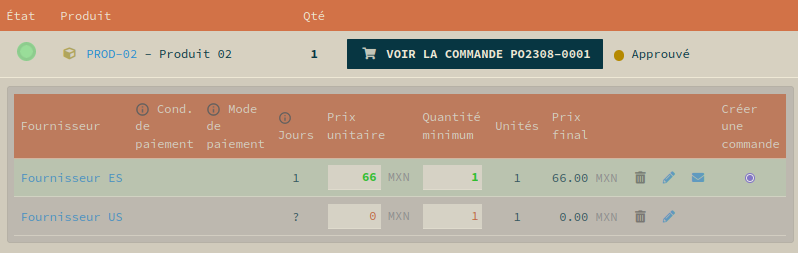
Demander des devis aux fournisseurs
La première chose à noter est que ce module Achats n'utilise pas la fonctionnalité native de Demande de devis aux fournisseurs que Dolibarr intègre de manière native. Nous avons choisi de construire notre propre solution pour éviter les problèmes liés à la multidevise dans Dolibarr. Ainsi, vous allez voir que le système que nous avons développé est hautement fonctionnel, multidevise et multilingue, mais il ne crée aucun enregistrement dans Dolibarr pour les devis des fournisseurs.
Cela dit, nous devons procéder de cette manière:
- Une fois que dans notre achat, nous avons préparé la liste des produits à acheter
- Le système aura automatiquement ajouté les prix des fournisseurs déjà présents dans notre système pour ces produits
- Optionnellement, nous pouvons ajouter plus de fournisseurs à un produit spécifique (vous pouvez indiquer un prix de "0" si vous n'avez pas encore le prix de ces fournisseurs pour ce produit)
- Ensuite, en cliquant sur le bouton Envoyer des e-mails demandant un devis, une boîte de dialogue s'affichera, d'où avec un seul clic sur le nouveau bouton Envoyer des e-mails demandant un devis, ces e-mails seront envoyés, au moins aux fournisseurs pour lesquels nous avons une adresse e-mail définie. Dans le cas de l'image ci-dessous, seulement le premier.
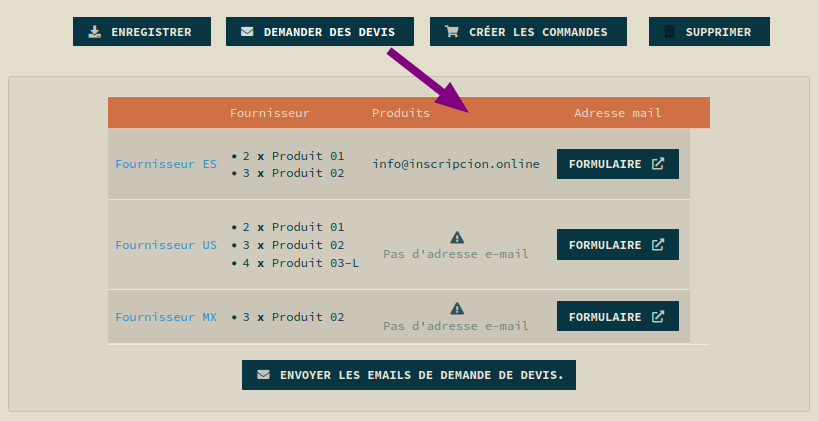
- Dans cet e-mail que recevront les fournisseurs, il leur est spécifié DANS LEUR LANGUE (tant que le module Achats est traduit dans cette langue) la liste des produits que nous souhaitons faire chiffrer et ils sont invités à visiter un formulaire web où ils peuvent eux-mêmes saisir les prix et les conditions.
- Nous pouvons visiter ce formulaire web de saisie des prix en cliquant sur les boutons Formulaire de la boîte de dialogue précédente. Chaque formulaire est unique pour chaque achat et fournisseur, et les paramètres de l'URL sont cryptés pour éviter qu'ils puissent manipuler l'URL et accéder aux prix d'autres fournisseurs.
Il est recommandé que si le fournisseur en question n'a pas d'e-mail ou nous transmet ses prix par un autre moyen (téléphone, WhatsApp, courrier, etc.), nous utilisions son formulaire de saisie pour introduire ses prix. De cette façon, nous les verrons marqués en vert (ou en rouge, si un produit n'est pas disponible) dans le tableau comparatif des prix de ce module.
- Voici à quoi ressemble ce formulaire web de saisie des prix pour le fournisseur:
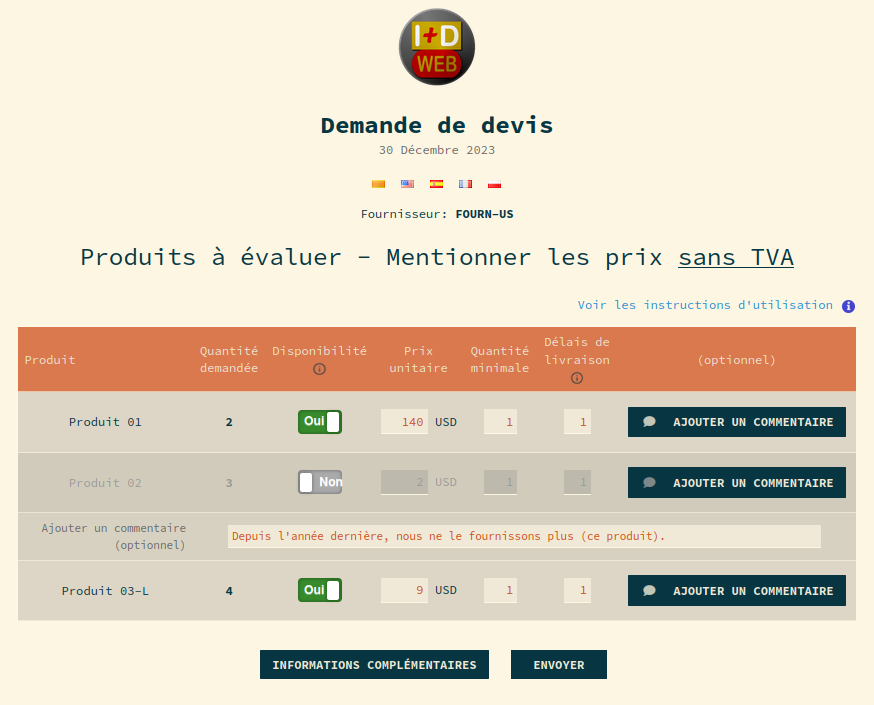
Il n'a pas besoin de beaucoup de commentaires, car il est conçu pour être auto-explicatif afin que les fournisseurs se sentent le plus à l'aise possible. Si nous cliquons sur le bouton Informations supplémentaires, le fournisseur a la possibilité d'ajouter un commentaire général sur cette "éventuelle commande", et peut également nous fournir des informations de contact plus complètes. Mais c'est une étape facultative:
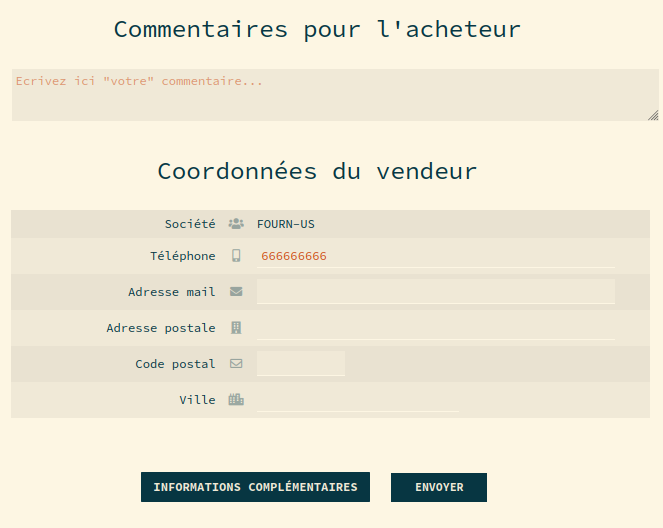
Note: au moment où nous passons une commande incluant certains de ces produits, que ce soit pour ce fournisseur ou pour un autre de notre liste, l'introduction de prix dans les lignes correspondantes de ce tableau des prix sera bloquée, si le fournisseur entre tardivement ou visite ce formulaire ultérieurement.
- aAaprès que le fournisseur ait appuyé sur le bouton Envoyer de ce formulaire de devis, le système enverra un e-mail à l'utilisateur de Dolibarr qui a créé cet achat dans le système, avec les prix et les commentaires du fournisseur. Informations qui, par ailleurs, sont affichées dans le tableau comparatif des prix du module. Ces prix modifient également les prix que nous avons stockés dans Dolibarr pour ces produits et ce fournisseur.
Site web de type DÉMO
Si vous êtes intéressé à tester le module Achats sur un Dolibarr 5.0.8, contactez-nous et nous serons heureux de vous fournir le nom d'utilisateur et le mot de passe. Nous ne les publions pas ici pour éviter des attaques inutiles.


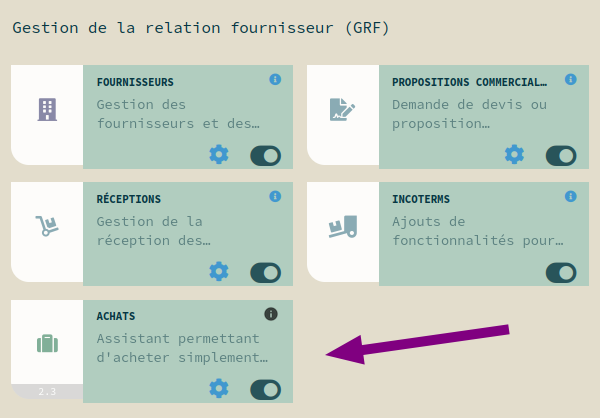
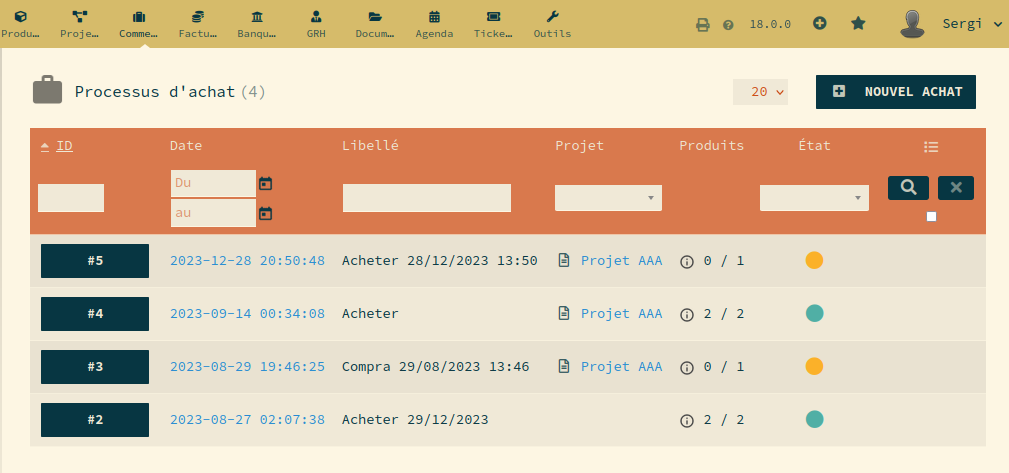
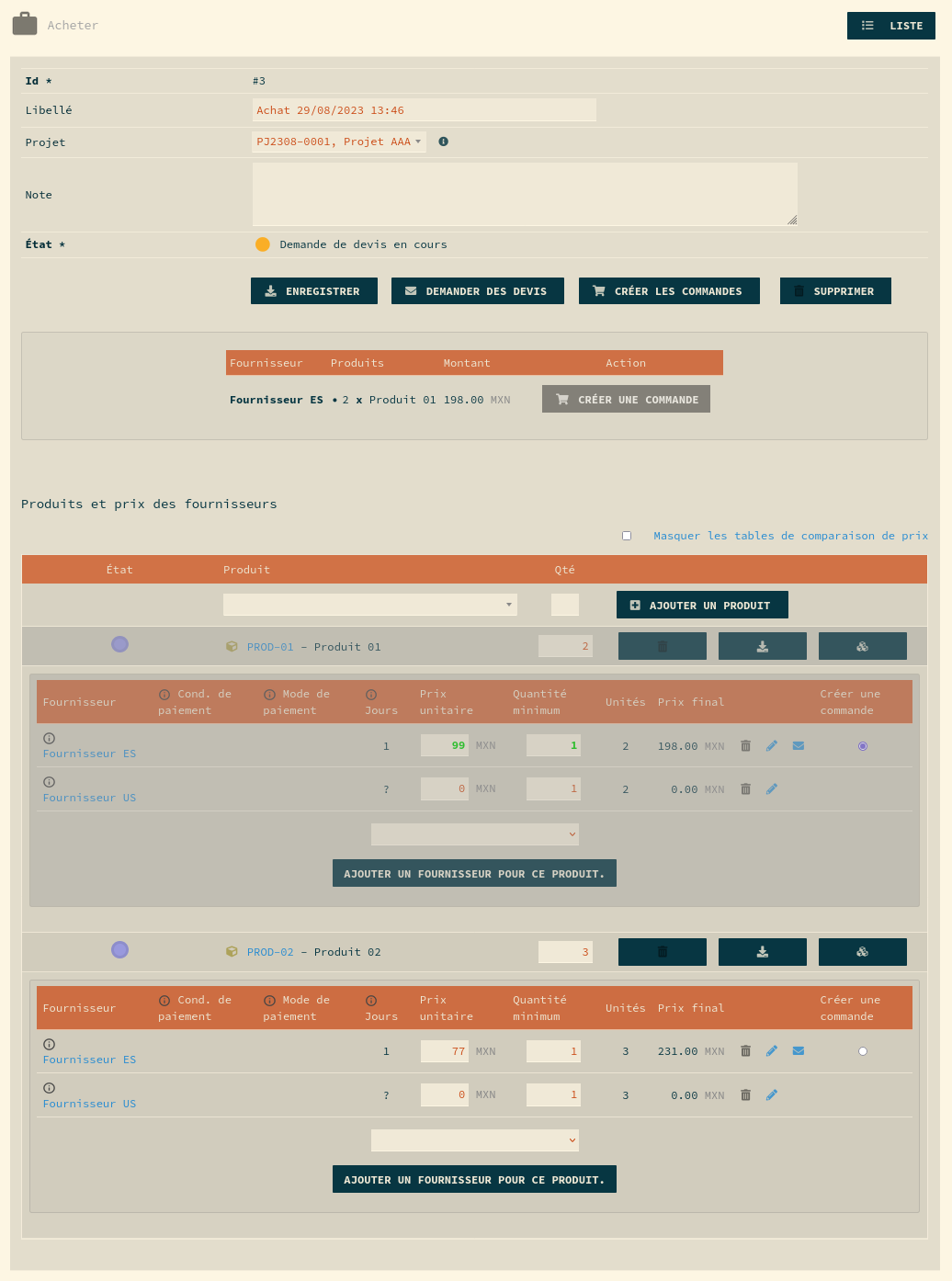
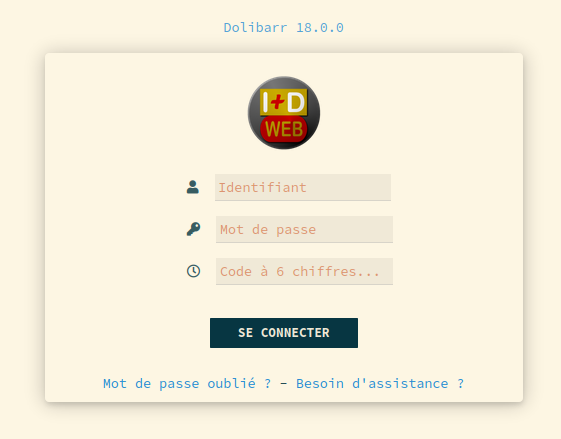
Añada su comentario: