Manual de usuario del módulo StockTransfers para el ERP Dolibarr
9 minutos de lectura
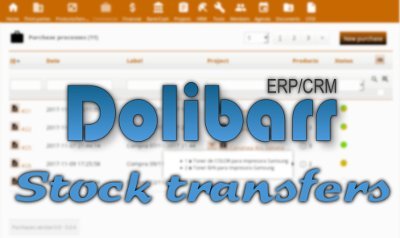
Desde IMASDEWEB hemos desarrollado el módulo Stocktransfers para el proyecto opensource Dolibarr ERP/CRM en PHP. En esta página presentamos su funcionamiento, por si ya eres usuario o estás pensando en usarlo.
En Dolistore: https://www.dolistore.com/es/modulos/866-Stock-transfers.html
Note: version en français de ce guide.
Nota: english version of this user guide.
Presentación
El objetivo de este módulo es ofrecer una interfaz más amigable que la nativa de Dolibarr para realizar transferencias de productos de un almacén a otro (almacenes de nuestra compañía). Si se tiene instalado el módulo Purchases (también de IMASDEWEB) entonces en caso de falta de stock para la transferencia aparece un botón para crear un nuevo proceso de compra del stock faltante.
El módulo permite la descarga de un archivo PDF con el listado de productos a transferir y espacio abajo para la triple firma del que hace el envío, del transportista y del que recibirá los productos en el almacén de destino, habitual en este tipo de traslados de mercancía.
Instalación
Ya debes saber que para instalar un módulo en Dolibar es tan sencillo como:
- Ir a
Configuración > Módulos > Instalar módulo externo - Subir el archivo ZIP que descargaste de la tienda
Una vez que lo hayas hecho, aparecerá en la configuración de los módulos, en el panel de Dolibarr en el grupo Gestión de Productos (PM) , con el nombre Productos - stocktransfers:
Acceso al módulo
Una vez activado, llegaremos a él de dos modos posibles:
- visitando la sección Productos, y luego en el menú lateral izquierdo veremos las dos opciones para este módulo: Transferencias / Nueva transferencia
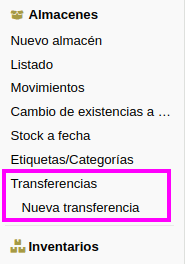
- o bien, desde el Tablero de inicio , en donde tendremos una caja con las Últimas 5 transferencias de stock.
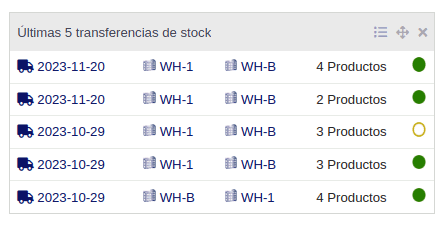
Listado de transferencias
No hay mucho que decir del listado de transferencias. Lo más interesante es explicar los posibles valores para la columna Estado:
- Borrador: cuando solo tenemos una lista de productos a transferir
- Enviado: cuando la mercancía ya salió del almacén de origen
- Recibido: cuando la mercancía ya se recibió en el almacén de destino
Creando una transferencia
La ficha de una transferencia en estado Borrador se vería como la que se muestra a continuación :
- Arriba hay una primera parte descriptiva de la que los campos obligatorios son siempre el Almacén de origen y el Almacén de destino. Opcionalmente puede asociarse este movimiento de stock a un proyecto que tengamos en Dolibarr (si tenemos activado el módulo Proyectos). Las fechas de salida y de llegada serán obligatorias cuando queramos cambiar el estado a Enviado o a Recibido, respectivamente.
- En cualquier momento podemos descargar un PDF que nos servirá para que el transportista lo lleve encima y lo firmen al entregar y al recibir la mercancía.
- Mientras el estado siga en Borrador podremos añadir más productos a la transferencia.
Falta de stock
La columna Stock muestra la cantidad de producto existente en el almacén de origen. En el caso de que sea inferior al que necesitamos transferir aparecerá en esa columna un símbolo de alerta. Además, mientras no haya stock suficiente para todos los productos no podremos cambiar el estado de la transferencia a Enviado.
¿Cómo resolvemos la falta de stock? Pues dependerá del caso:
- Si la cantidad de stock que nos indica esa columna no se corresponde con la que realmente hay en el almacén, deberemos hacer una corrección de stock, siguiendo la función nativa de Dolibarr para tal efecto.
- Pero si esa cantidad de stock realmente está correcta, entonces deberemos Ir de compras para aumentar nuestro stock en el almacén de origen y poder proceder con la transferencia.
En cualquier caso, el modulo Stocktransfers nos lo pone fácil. En el primer caso, vemos que hay un botón para cada línea de producto con el símbolo de alerta que  al pulsarlo nos abre en otra pestaña del navegador justamente el formulario de Dolibarr para crear una Corrección de stock para ese producto:
al pulsarlo nos abre en otra pestaña del navegador justamente el formulario de Dolibarr para crear una Corrección de stock para ese producto:
Deberemos indicar el Almacén en el que queremos corregir el stock, seleccionar Añadir en la lista de selección, e indicar el Número de piezas a añadir. Cuidado: hemos de fijarnos en la tabla que aparece abajo del formulario, porqué nos indica el número de piezas actual para cada almacén. En nuestro ejemplo: 37. Así que si después de haber hecho recuento en el almacén resulta que hay 57 piezas, debemos hacer una corrección para añadir la diferencia: 20 piezas, en nuestro ejemplo.
Una vez que hayamos generado esa corrección de stock deberemos refrescar la página de la transferencia para que se actualicen los números de stock.
Ir de compras
Como hemos dicho, si la razón de la falta de stock no es un error, sino que simplemente necesitamos comprar algunas piezas antes de poder iniciar su traslado al otro almacén, entonces el módulo Stocktransfers nos lo pone fácil si tenemos instalado el módulo Purchases (también de IMASDEWEB). Si no es así, simplemente deberemos seguir los cauces habituales en Dolibarr para realizar pedidos a nuestros proveedores para abastecernos.
Si tenemos el módulo Purchases instalado veremos el botón Ir de compras:
el cuál, al pulsarlo se generará un "proceso de compra" en el módulo Purchases, que incluirá todos los productos de los que nos falta stock para esta transferencia, y con la diferencia de las cantidades que necesitamos transferir y el stock que tenemos en el almacén. Todo con un solo clic:
Además, como es habitual en el módulo Purchases, ya nos mostrará los precios existentes de los proveedores que nos surten esos productos, todo preparado para solicitar cotizaciones -si hace falta- o realizar los pedidos.
Nota: Si no conoces el módulo Purchases, te resultará de ayuda leer el Manual de usuario que tenemos publicado aquí.
Mercancía enviada, mercancía recibida
Una vez que ya tenemos el stock necesario de todos los productos a trasladar, se nos hará visible el botón Cambiar estado a Enviado, basta con pulsarlo para cambiar el estado de nuestra transferencia. El sistema nos obligará a rellenar la Fecha de salida. Una vez el estado haya cambiado a Enviado, aparecerá el botón Cambiar estado a Recibido, que de nuevo también nos obligará a rellenar la Fecha de llegada.
En cualquier caso, ya no podremos añadir más productos, aunque siempre tendremos el botón Regresar estado a Borrador.
PDF para el traslado
Al pulsar el botón Descargar PDF se genera en tiempo real un documento PDF como el que vemos a continuación, que es habitual imprimir y llevar encima para que lo firmen las personas que entregan la mercancía, y el que la recibe así como el transportista. Este documento recoge algunos de los datos que aparecen en el formulario, si fueron rellenados, como el proyecto, el nombre del transportista, y el número de bultos.
Website tipo DEMO
Si te interesa probar el módulo Stocktransfers en un Dolibarr 5.0.8, contáctanos y con gusto te damos el usuario y la contraseña. No las ponemos aquí públicas para evitarnos ataques innecesarios.
Comentarios
| 1 |
Viviana:
10-01-2019 17:07
M einteresa saber si e modulo de transferencia de stock fincioan en Doli 8
|
| 2 |
Luis Rivas:
13-03-2025 12:03
Tengo un pequeño error con el stock transfer el boton "REGRESAR A BORRADOR" produce descuadres de mi enventario, ya que la mercancia no es devuelta a su origen sino que se queda en el aire
|
| 3 |
Sergi:
13-03-2025 12:08
Hola Luis, soy el desarrollador del módulo. Dime por favor qué versión de PHP manejas, y qué versión de Dolibarr y de mi módulo manejas. Mejor escríbeme a través del formulario de contacto en esta página.
|

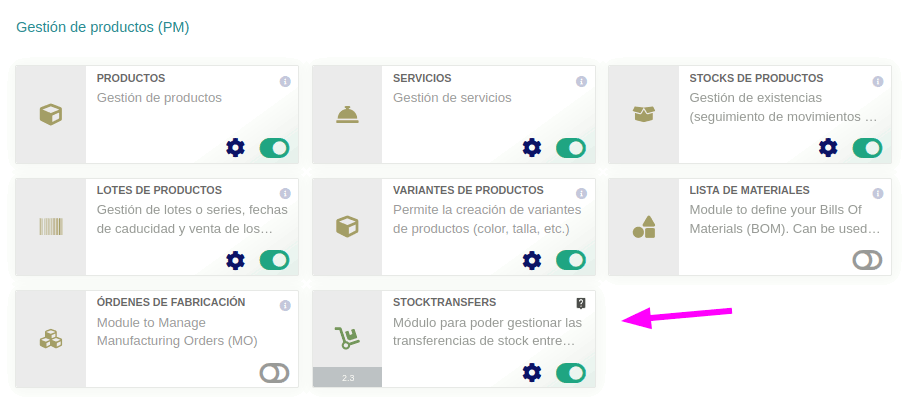
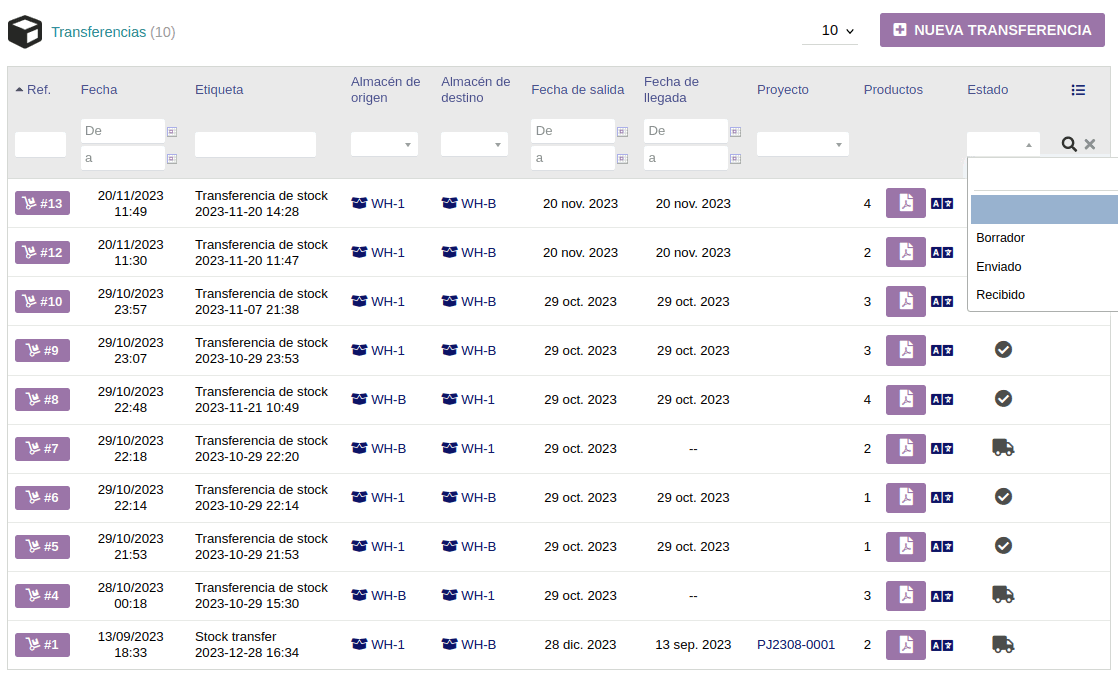
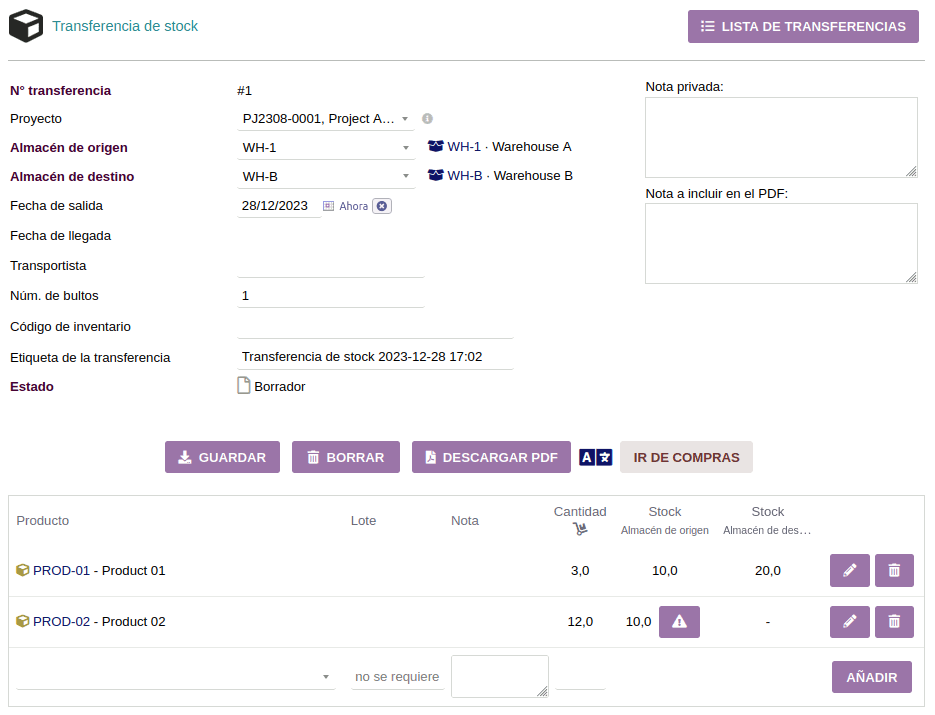
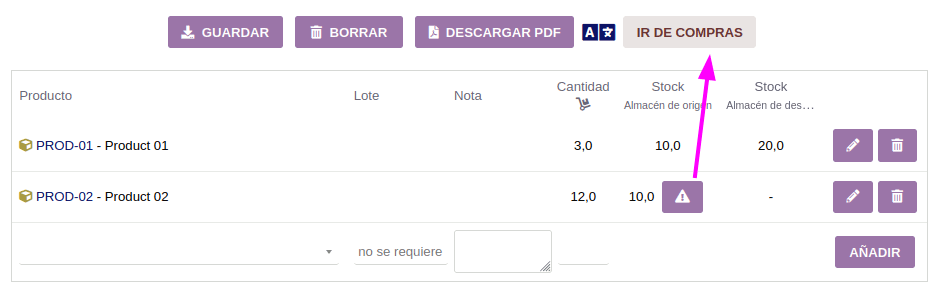
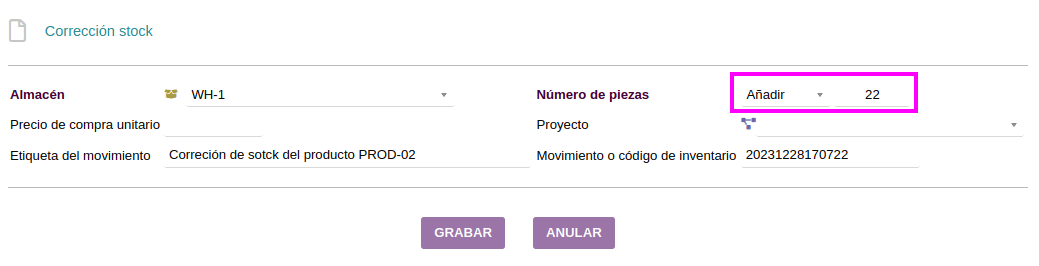
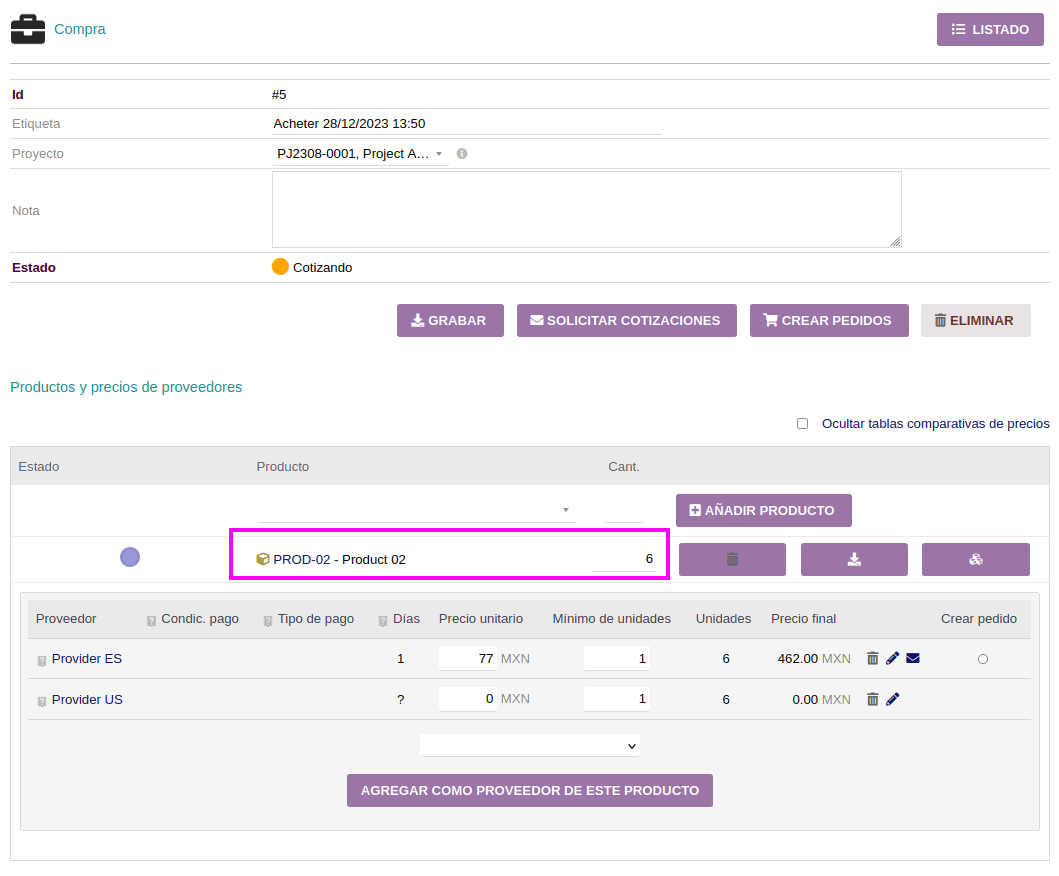
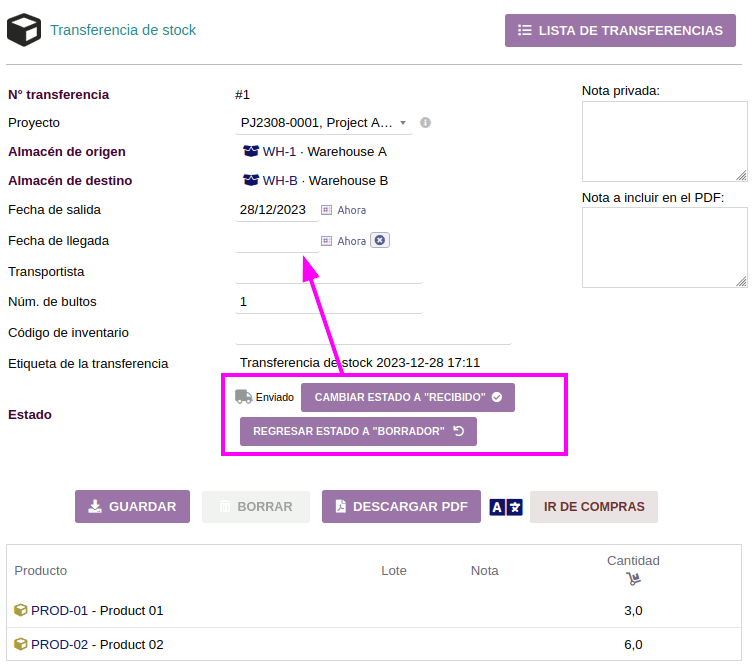
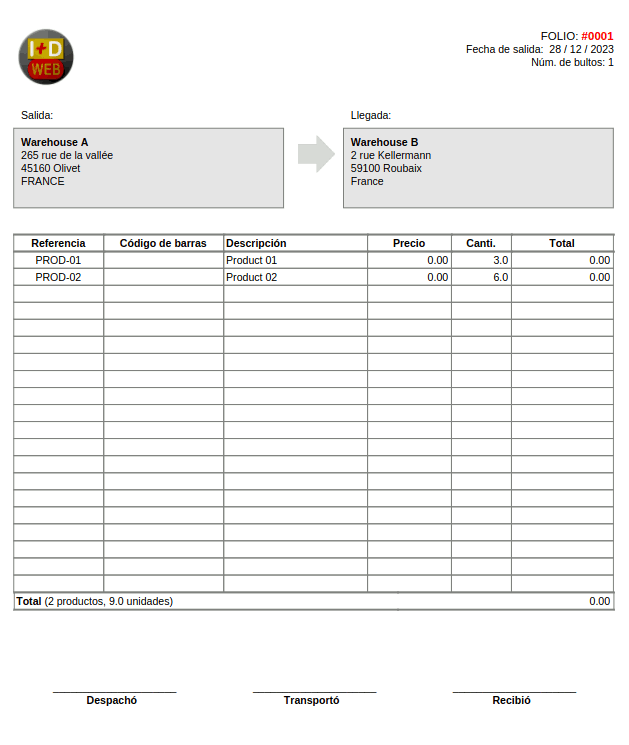
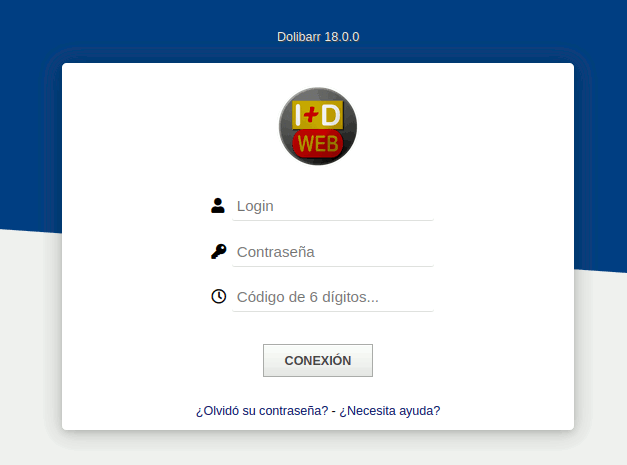
Añada su comentario: